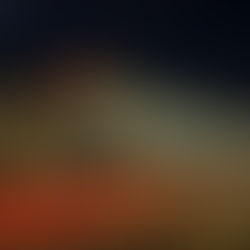When you first think about moving 'off auto' the main settings to learn about are of course aperture, shutter speed and ISO - as these determine the correct exposure for your shot. Making them by far the most important aspects of learning photography - alongside getting your focus right! But what about white balance? Many of the people I teach simply never think about it, leaving it on auto all of the time, and some don't even know what it is, so I decided it might be useful to explain. But let's start with an example . . .

These two shots are identical in exposure and composition, and the only thing I've changed is the white balance. You can see immediately that one feels cold and crisp, while the other feels warm and inviting. Yet neither is 'wrong', they are just designed to create a different atmosphere - and that's all part of the artistic side of photography, and the effect that you, as a photographer, want to create.
White balance is in effect 'colour temperature'. Every colour can be classed as 'warm' or 'cool', and with grey in particular, it can be either. When I was at art college we used Magic Markers to create our designs (I'm showing my age now!) and I remember there being about 15 different greys on a scale from 'cool grey' to 'warm grey' and everything in between. So by making your own decisions about the white balance you choose, you can change the look, and the atmosphere, of your image.
So how do you do this? There are two ways - firstly by changing the settings of the camera before you take the shot, and secondly by changing the white balance, or 'image temperature' after you take the shot. However, with JPG files, this only works to a certain extent - whereas with RAW files (more on that in a later post!) you can change the white balance afterwards, and it will be equally effective as if you'd changed it in-camera beforehand.

All cameras are different, but in general, your white balance menu will look something like this. How to find it may be obvious, or you may need to look up how to do it online, for your specific camera model.
AWB on the left stands for 'Auto White Balance' and that's what the camera will be set to when you take it out of the box. Though many years ago I met a photography tutor who always said it stands for 'Auto Wrong Balance', as the camera never gets it right! Which is probably a little unfair, but I do still prefer to set my own, as my camera's AWB can be a little on the cool side for me.
The sun icon actually represents 'daylight' and back in film days this is what most everyday film types were based on - and if you wanted to change it you had to add a filter to your camera when shooting. Then the cloud icon is obvious (cloudy!) and the little shed with the triangle represents 'shady'. Though the difference between 'cloudy' and 'shady' is rarely very noticeable.
The next icon along, which looks like a light bulb, represents 'tungsten', and this is a correction for artificial light, to stop it looking so orange. So if you're shooting indoors without flash, or under street lights (and not using AWB) then you'd need to select this setting. Remember to change it back though, or the next day all of your normal daylight shots will look very blue!
At the end of the row you can just see another icon with a flash symbol in it, and that would be the white balance setting for flash, but for the purposes of this article I'm going to stick to talking about natural light. Beyond these icons, some cameras also give you the opportunity to set the white balance yourself, if you want something that falls in between the standard settings - and this is measured in kelvins. My camera (Lumix G9) goes from 2,500 kelvins to 10,000 kelvins, but others may be different.
To relate that to the standard settings, shady is around 7,100 kelvins, cloudy is around 6,300 kelvins, daylight is around 5,500 kelvins and that tungsten one we talked about is around 3,400 kelvins. So basically, the higher the kelvins, the warmer your image will look.
Having said all that, and going back to my comment above, if you shoot in RAW then you can change the kelvin settings afterwards in a RAW image processing package like Lightroom. And in fact they then go even further than the camera's scale - with Lightroom offering a white balance range of 2,000 to 50,000 kelvins, but you'd almost never want to go that high.
If you shoot JPG files, then you can still make some changes to the white balance of your images, and even free mobile apps such as Photoshop Express give you the option to change the temperature of a shot.

These three images were all edited in this way on my iPhone, but as you can see the changes in the colour temperature are less refined and more of an 'all over' colour filter. I've shown the extremes here, but sometimes a slight shift of the slider one way or the other can make a shot work more effectively.

I'll leave you with one last story - which explains a little about why you'd choose a particular white balance for a shot. It was also the last lesson my dad (who taught me photography when I was 7) ever gave me - when he was 91. Which is why I will always remember it.
I was showing him a print copy of my Unexpected:MK book, just after it was published in December 2016, and we came to this image of Campbell Park in Milton Keynes, which I'd shot on a cold and frosty morning the previous January.
However, as you can see, I'd made the decision to 'warm it up' quite a bit to give it a more inviting feel - but he immediately spotted that the combination of such warm light and the frosty grass just didn't work, and that actually the shot would represent the cold chill of the morning much better if it was a little 'cooler', and he was absolutely right . . .
He also said one of my bluebell shots was a little out of focus, but we won't go into that!