
I've just been tidying up some of my image files and folders on my PC, after a series of back to back client shoots, and it reminded me just how much of what makes Lightroom Classic run efficiently is actually down to what you do outside of Lightroom. So I thought it might help to write this article, with a quick 'checklist' of the process I go through in order to manage my images as effectively as possible.
I'm not saying it's the only way, but it's a tried and tested approach that works for me - bearing in mind I edit thousands of images a month! Hopefully some of this may help you as well:
1. After taking a set of shots, open Explorer (Finder on Mac) and create a new folder to put them in. I use a simple folder structure on my external working drive based on 'Home', 'Work' and 'Travel', then split by year and then event. This enables me to contract the ones I'm not using at any given point, and just expand the one I am using, which means less scrolling up and down through 100s of folders.
2. Go to your SD card, find the images, select them all, the right click and select 'Copy'. Then go to the new folder, right click in the empty space and select 'Paste'. I do this in preference to dragging and dropping as it's more precise, with less margin for error.
3. When images have copied to the correct folder, REMOVE THE SD CARD from the card slot or card reader. This stops Lightroom Classic from defaulting to the option to import from card, which can create confusion, and isn’t what you want to do.
4. Go to the same parent folder on your backup drive (which should be set up in an identical format to your main working drive) and copy the entire folder to your backup drive, unedited. This way you have a full backup while you are editing your images - this is important especially if it may be weeks before you finish editing the set.
5. Open the import window in Lightroom Classic, navigate to the folder you have just created. Make sure that 'Add' is selected along the top, and I always select 'New Photos’ rather then 'All Photos' so I just see any that are not already imported - then in the File Handling panel, check ‘Don’t import suspected duplicates’.
6. Select the images you just copied to the folder and click Import. The reason I recommend this approach is that if you import them from the card you have to create the destination folder you need from within Lightroom, and this is a) a little more complex to do and b) easy to forget, at which point Lightroom will copy your images to a default location instead of them ending up exactly where you want them to be.
7. You can add more images to this folder over time if you need to (for example when on holiday and adding new images daily) using the same process, but without creating a new folder. Once you’ve finished editing a complete set, Export the edited images to a sub-folder within the main folder you created earlier. I just call mine ‘Edited Set’ – and this option can be set up within the Export panel. This means you always know where your edited images are.
8. Go back to Explorer (Finder on Mac), right click on the relevant folder and select ‘Copy’. Then go to the corresponding parent folder on your backup drive and delete the unedited folder of the same name. Then right click and select ‘Paste’ to copy the updated folder (which now contains your selected unedited RAW or jpg files, plus a sub-folder of edited files) onto your backup drive in the correct location.
9. Save your edited images (and the unedited files as well if you have space) to some form of cloud storage – I use Amazon Photos but there are numerous options. This ensures you have a second backup which is separate from the location of your working drive and backup drive. Ideally, you should also keep your working drive and backup drives in different locations, but I know this isn’t always practical!
10. Do a backup of your catalog when you close Lightroom Classic, and make sure that the location of your backup folder is different from the location of your Lightroom Catalog. If you have them in the same place and the drive corrupts, you'll lose everything. I usually keep mine on my working drive.
Hope that helps a little anyway. As I said above, the secret to managing your images as easily as possible within Lightroom Classic is actually all about what you do with them outside of Lightroom!
You can find more information about my personalised Lightroom Tuition services here.

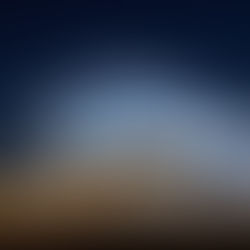



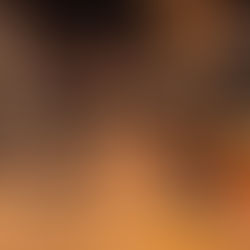

Comments