There’s an old joke about a tourist in Ireland who asks for directions, and after much rambling, the chap he’s talking to says ‘Well, if I wanted to get where you’re going, I wouldn’t start from here’! This is such a great analogy for learning Lightroom. I’ve been teaching it for around four years now, and one of the key things I’ve discovered is that everyone’s start-point is different.

Whether you’re just trying to decide which version is right for you, or you’ve downloaded it and had a look around but ended up confused, or you’ve used it for a while and now your images are in chaos - whatever your situation, you need advice and support that’s based on your specific situation. Something which can rarely be got from books, YouTube, or other online resources - which are written in more general terms, for the widest possible audience.
So anyway, I thought it might help to explain some of the basics initially, starting with how to avoid being pushed down a specific route by Adobe, which is often not the best solution. The reality is that Adobe wants to encourage you to use its storage offer, so you have all your images in their cloud - but this is not ideal for two key reasons. Firstly, when you run out of the storage space you started with, which happens surprisingly fast, they will charge you for more - and secondly, most people find they don’t even know where (or if) their images are actually stored locally once imported into LR, which makes managing them, and backing them up, far harder.
The key question then is, how do you avoid getting into this situation in the first place? It’s actually pretty straightforward once you know how, but not at all obvious if you have no experience of Lightroom. The first thing to understand is that there are two different Lightroom options - one just called Lightroom (which used to be called Lightroom CC) and one called 'Lightroom Classic'. Lightroom is the one that wants you to upload your images into the Adobe cloud (though after a recent update it does have the ability to work locally as well to some degree), while Lightroom Classic is designed to store your images locally and gives you far more flexibility when it comes to managing your images and your workflow.

Step One is to choose the right Lightroom Plan - and for almost all the photographers I’ve worked with over the years, that is the ‘Adobe Creative Cloud Photography Plan’ - which includes both versions (LR and LR Classic), plus Lightroom Mobile, Photoshop and 20Gb of cloud storage.
However, most people make the mistake of choosing the ‘Adobe Photoshop Lightroom Plan’ as it’s the same price (£9.99 a month) and comes with 1Tb of storage, which seems better on the face of it. But you don’t get Photoshop (which does have its uses) and more importantly you don’t get Lightroom Classic either!
Step Two is to download and install a 7 day free trial of the Photography Plan so you can check out Lightroom for yourself with no obligation. But when you do this, Adobe defaults to automatically installing Lightroom , not Lightroom Classic, which is very annoying. And as as a result, many people don’t even know that Classic exists! So once you’ve done the installation you have to swap it over, which is Step Three . . .
Do a device-wide search for ‘Creative Cloud’ on your PC or Mac, and you will see that Adobe has also added this app on your device as well, as part of the Lightroom installation. It's basically a management tool for Adobe apps, and for your Adobe account. Once you open this and log in (you’ll have created an Adobe ID/login as part of the original installation) you will see that it lists all of the other apps that come as part of your package. This is where you find Lightroom Classic, and you need to click on that and install it.

Once you have done that, you will see you have two Lightroom app tiles on your desktop - one which says ‘Lr’ (that’s the cloud based Lightroom) and one which says ‘LrC’ (that’s Lightroom Classic). The LrC one is the one you want, and you can uninstall the other one as you won’t need it. This is the most important part of getting started with Lightroom. You now have the correct plan, and the correct version, and you’re all set to begin!
With Lightroom Classic you can now manage and edit all of your images, but without using Adobe’s cloud storage - instead keeping all of your images safely on your own hard drives, whether internal or external, and in any type of cloud as well of course if you want to. How you manage your data is up to you, but it’s far better to be in complete control, and to know where everything is, rather than just relying on Adobe's online storage.
One last point to mention is the value of Lightroom Mobile, if you want to edit images on your phone or tablet/iPad - which can be downloaded from the appropriate App or Play Store. You can also use the 20Gb of cloud storage to temporarily sync images between your desktop and your mobile devices - so when you edit ‘on the go’ those edits automatically appear on your desktop as well. It’s a very cool system, but can be quite complex to set up initially - so definitely something to get advice on when you’re ready.
Anyway, I hope you find this useful - I just wanted to help as I see so many people who are thoroughly confused by Lightroom and have started off all wrong, because they don’t have this information up front, and it’s almost impossible to work out on your own!
Then lastly, just a reminder that I offer Lightroom tuition both in person in and around Milton Keynes, or online via Zoom with screen sharing. So wherever you are, and whatever point you’re starting from, I can definitely help. More information on my Lightroom Tuition page. Thank you!

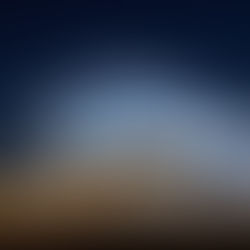



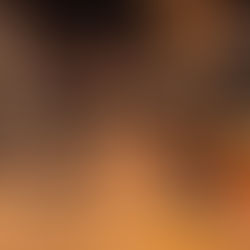

Comments